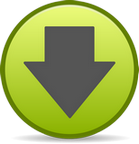Тотал командер русский для win ce скачать |

Обзор программы Total Commander для Pocket PC/WinCE.Как всегда бывает, после определенного времени использования мобильного устройства, наступает момент, когда оказывается не достаточным стандартных программ, установленных в системе. В частности, становиться не удобным пользоваться стандартным файловым менеджером, в виду его ограниченности. И тут на помощь приходят программы сторонних разработчиков. Для примера рассмотрим порт известного Windows приложения - Total Commander. Разработчик: Системные требования: Pocket PC или Pocket PC phone device. Совместимость с процессорами: ARM, XSCALE, MIPS, SH3, X86. Интерфейс: Размер дистрибутива: Доступный тип дистрибутива: Распространение: Русификатор: Назначение программы. Total Commander for Pocket PC это файловый менеджер с набором стандартных функций для работы с файлами, по функциональности схожий с возможностями доступными на ПК. Процесс установки. На сайте производителя программа предоставляется в двух вариантах установки, один это " cab " файл, который достаточно перенести на КПК, а затем запустить установочный файл, второй это обыкновенный " ехе " файл, который производит установку приложения на устройство путем задействования программы Microsoft ActiveSync . Установка во втором случае происходит путем запуска установщика на ПК, после чего будет произведено копирование необходимых файлов на мобильное устройство, после чего процесс установки необходимо завершить уже на КПК. В качестве примера установки рассмотрим первый вариант поставляемой программы, как боле предпочтительный, так как не требует установленной на компьютере ActiveSync. Для этого заходим на сайт производителя по адресу: http://www.ghisler.com и скачиваем последнюю доступную версию программы. Далее мы оказываемся перед выбором, какой процессор выбрать, чтобы это определить, выполняем следующие действия: Пуск -> Настройка -> "Вкладка" Система -> О программе. Что получилось можно увидеть на рис. 2. Рисунок 2 – Выбор процессора для Вашего устройства. Знакомимся с программой. Завершив процесс установки, приступаем к знакомству с самой программой, для этого заходим в Пуск, раздел Программы и находим изображение дискетки, один клик на ярлыке и готово. В результате проделанных действий на экране Вашего аппарата должно появиться окно, такое как на рис. 1. Для тех, кто пользуется аналогом этой программы под Windows, будет совершенно не сложно разобраться в том, как ею пользоваться, ну а для тех, кто столкнулся с ней впервые - продолжаем рассматривать ее возможности. Рисунок 3 – Подробное рассмотрение функционала. Начнем рассмотрение главного рабочего окна с пункта 1 , здесь Вы можете наблюдать перечень файлов и папок, находящихся на Вашем устройстве. Окно программы разделено на три столбца, в первом отображается имя элемента, во втором его размер, а в третьем дата и время его создания или последнего редактирования. Далее рассмотрим кнопки 2-5, это так называемое – подменю, чтобы узнать чему соответствует каждая из кнопок – достаточно просто удержать стилус, произвести так называемый "Тап", в результате высветится назначение каждой кнопки или дополнительные возможности. Кнопке 2 соответствует действие – просмотра, в зависимости от выбранного приложения, отвечающего за данный тип файла, 3 – создание нового каталога, 4 – обновить экран, 5 – отображает свойства файла или папки, 6 – правка файла, 7 – копия / перенос файла или папки, 8 – операция удаления, 9 – упаковка в Zip архив, 10 – альтернативный режим выделения, 11 – включение / выключение подменю. 12 – меню Файл практически полностью дублирует кнопки подменю, за исключением функций: >>>>>, выход, переименовать и найти файлы, поскольку смысл функций достаточно информативен, думаю, в отдельном рассмотрении нет необходимости. Рисунок 4 - Подробное рассмотрение функционала (продолжение) А вот подраздел >>>>> в меню Файл, заслуживает рассмотрения, поскольку в этом меню есть некоторые достаточно полезные функции, такие как: - Создать ярлык – крайне полезная вещица, пригодится в том случае, если установленная Вами программа не создала по каким-либо причинам собственного ярлыка в разделе Пуск, а постоянно обращаться к ней через файловый менеджер не очень удобно. - Послать через ИК (Инфракрасный порт) – Пригодится на тот случай, если у Вас появиться необходимость передать на другое устройство какие-нибудь данные, это правда, если у Вас есть ИК. - Принять по ИК сюда – Тоже весьма полезная функция, позволяет получить файл по ИК именно в тот каталог, который выберите Вы. - Справка – справка – вещь нужная, правда, в этой программе она представлена на английском языке, вопреки установленному русификатору. И тут мы подобрались к меню Вид, под номером 14 , в этой менюшке сконцентрировано самое необходимое для предварительной настройки "внешности" приложения, чтобы в дальнейшем Вам было им удобно пользоваться. Меню вид содержит: Тотал командер русский для win ce Тотал командер русский для win ce |
| Читай также: |